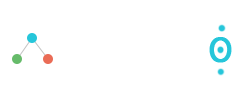Cara
Membuat Laporan Dengan Fastreport
Bagikan :
Pada Kesempatan ini saya akan
berbagi informasi mengenai Cara Membuat Laporan Dengan Fastreport. fastreport adalah salah satu tools yang bisa kita gunakan untuk
mendesain laporan dari database yang sudah kita buat. saya sendiri sangat suka
menggunakn tools ini dalam pembuatan lapora. fastreport sangat mudah digunakan
dan hasil desain laporanpun sanga baik.
Dalam setiap program yang saya buat dengan delphi saya selelau menggunakan
fastreport untuk membuat laporanya. sebelum memulai membuat laporan silahkan
download terlebih dahulu fastreportnya di artikel ini.
setelah komponenya di download silahkan temen-temen install komponenya.jika
belum tau cara menginstallnya silahkan baca lagi disini.
baiklah setelah komponen sudah di download dan diinsall sekarang saatnya kita
mulai membuat laporanya silahkan ikuti langkah dibawah ini :
1.
Buat Database baru yang sudah
diisi datanya sebagai contoh saja
2.
buat project baru lalu buat
koneksi ke database bisa menggunakan zeos atau adodc
3.
tambahkan komponen fastreport
di form FRx Design dan FRXdbdataset
Atur pada FrxDBDatasetnya pilih
datset yang akan dihubungkan
Klik dua kali pada komponen fastreport FrxReport (FrxReport Design) setelah di
buka pada menu report pilih data
Pilih dataset yang akan
digunakan
Lalu Klik pada bagian master
data lalu disebelah kiri pada bagian properti pilih dataset lalu pilih dataset
yang tersedia
Setelah itu kita bisa mulai
mendesign laporanya dengan menambah kan header footer dan lain-lain
Tambahkan Judul alamat
dan komponen lainya
Pada menu sebelah kiri tarik
dan geser data-data yang tampil ke bagian master data
desain laporan seperti ini
hasil akhir dari laporan ketika
di preview
Untuk menampilkan laporan dari programnya ketikan sintak dibawah ini pada
sebuah tombol.
demikianlah tutorial mengenai
Cara Membuat Laporan Dengan Fastreport
Referensi : Mboloz.wordpress.com
Membuat
Laporan dengan Fast Report di Delphi
Joko Purnomo | 2:19 PM |
Sebagai seorang programer delphi pasti sudah pernah mendengar
nama fast report, fast report sendiri adalah komponen atau tool yang digunakan
untuk membuat laporan-laporan dalam aplikasi database. Sebelum saya menggunakan
fast report dulu saya menggunakan Quick report untuk membuat laporan, karena
dapat referensi dari temen-temen forum untuk membuat laporan dengan fast
report, akhirnya saya mencoba tool tersebut alhasil ternyata pembuatan
laporanya lebih simpel dan lebih nyaman untuk mendesain laporannya.
Terdorong karena pertanyaan dari seorang teman programer tentang
bagaimana membuat laporan dengan menggunakan fast report maka saya membuat
tutorial ini sebagai panduan teman-teman yang belum bisa menggunakan fast
report. Mungkin artikel seperti ini sudah sering dibahas diberbagai forum dan
komunitas-komunitas delphi.
Langsung saja kita mulai
pembuatan laporan dengan fast report. Pertama yang harus disiapkan adalah
delphi yang sudah terinstal fast report dan database untuk mengakses data yang
akan dijadikan laporan. Disini saya menggunakan sampel database Acces.
1. Buat aplikasi baru dengan menggunakan delphi tambahkan
komponen seperti berikut:
- TADOConnection
- TADOTable
- TFrxReport
- TFrxDBDataset
- TButton
Lihat pada gambar dibawah
2.
Koneksikan Database dengan ADOConnection dengan cara tekan Build kemudian
pilih Provider Microsoft Jet
4.0 OLE DB Provider kemudian
pilih database. Lihat gambar dibawah.
3. Atur properties pada komponen ADOTable seperti pada
gambar dibawah
4.
Kemudian pada komponen FrxDBDateset ganti properties dataset dengan ADOTable11
5.
Kemudian klik 2X komponen FrxReport sehingga muncul form design laporan seperti
pada gambar.
6. Pada
FrxReport design pilih menu Report
> Data > kemudian
Contreng FrxDBDataset1. Lihat gambar.
7.
Kemudian tambahkan komponen pada kertas laporan. Perhatikan baik-baik gambar
dibawah ini
8.
Kemudian pilih menu File lalu preview. hasil seperti dibawah ini ...
9.
Kemudian simpan laporan yang telah selesai di design kedalam folder aplikasi
dengan nama Laporan.fr3.
10.
Kemudian Pada tombol Preview
Report Tuliskan kode seperti
dibawah ini.
procedure TForm1.Button1Click(Sender: TObject);
begin
FrxReport1.LoadFromFile(ExtractFilePath(Application.ExeName)+'Laporan.Fr3');
Frxreport1.ShowReport();
end;
11.
Setelah itu jalankan program dengan menekan Tombol F9 kemudian tekan tombol Preview Report.
Tutorial
membuat Laporan dengan Fast Report di Delphi telah selesai. Selamat mencoba
semoga sukses..
Sekian
dan terimakasih .... semoga bermanfaat. Apabila ada saran dan kritik silahkan
tinggalkan komentar.
Membuat
Laporan dengan Fast Report di Delphi
Pada
Postingan Ini saya ingin mengajak sobat Delphi untuk membuat laporan dengan
menggunakan komponen Fast Report. Jika Sobat Belum Memiliki dan Belum Menginstal
Komponen Fast Report Silahkan Lihat disini. Sebelum
Mulai Membuat laporan, terlebih dahulu pastikan Koneksi ke Database sudah tidak
ada masalah. Selanjutnya Silahkan Masuk ke Pallete Fast Report 4.0 kemudian
tambahkan dua buah komponen kedalam Form anda
1. 1 Buah Komponen frxDBDataset
2. 1 Buah Komponen frxReport
Atur Property frxDBDataset -> Dataset : AdoQuery.
Tahap Berikutnya, Klik dua kali Komponen frxReport yang telah anda tambahkan ke
form. Akan Muncul Tampilan Fast Report Desain kemudian Klik dua kali pada
Report anda, atur ukuran kertasnya (Saya Menggunakan Kertas A4).
Langkah Berikut adalah membuat garis di pinggir kertas dengan mengklik Button
seperti gambar dibawah
Step Selanjutnya adalah kita akan membagi Kertas Halaman menjadi 4 yang
meliputi; Report Title, Header, Master Data dan Footer. Caranya seperti gambar
berikut
- Tambahkan Sebuah Komponen Memo (Logo A) kedalam Report Title anda kemudian
atur Sesuka Hati, Misalkan : Laporan dengan Fast Report.
- Tambahkan Beberapa Komponen Memo (Logo A) kedalam Header anda sebanyak Jumlah
Field Tabel Anda. Kemudian Atur Sesuai Nama Field yang ada di tabel database
anda.
- Tambahkan Sebuah Komponen Memo (Logo A) kedalam Footer anda Kemudian Atur
Sesuka Hati.
- Kemudian ini adalah langkah yang paling penting dimana kita akan meload data
yang ada di database kedalam report kita. Caranya Klik menu Report -> Data.
Centang frxDBDataset yang ada di form anda.
Klik satu kali pada Master Data kemudian atur Property, Dataset -> frxDBDataset
Tambahkan Beberapa Komponen Memo (Logo A) kedalam Master Data Tersebut sebanyak
Jumlah Field Tabel Anda. Perhatikan Gambar Berikut
Selesai. Silahkan Simpan Laporan anda didalam Folder Projek anda. Untuk
memanggil Laporan tersebut silahkan tambahkan sebuah button dan berinama cetak
lalu ketikan code berikut pada button tersebut
1
|
FrxReport1.LoadFromFile(ExtractFilePath(Application.ExeName)+'NamaLaporan.Fr3');
|
2
|
Frxreport1.ShowReport();
|
|
|
|
|
Membuat Laporan Transaksi dengan Fastreport
Laporan transaksi merupakan bagian
dari proses pelaporan keuangan. Laporan keuangan yang lengkap biasanya meliputi
neraca, laporan perubahan posisi keuangan (yang dapat disajikan dalam berbagai
cara seperti misal, sebagai laporan arus kas, atau laporan arus dana), catatan
juga termasuk skedul dan informasi tambahan yang berkaitan dengan laporan
tersebut, misal informasi keuangan segmen industri dan geografis serta
pengungkapan pengaruh perubahan harga”
Dari pengertian diatas laporan keuangan dibuat sebagai bagian
dari proses pelaporan keuangan yang lengkap, dengan tujuan untuk
mempertanggungjawabkan tugas-tugas yang dibebankan kepada manajemen.
Penyusunan laporan keuangan disiapkan mulai dari berbagai sumber
data, terdiri dari faktur-faktur, bon-bon, nota kredit, salinan faktur
penjualan, laporan bank dan sebagainya. Data yang asli bukan saja digunakan
untuk mengisi buku perkiraan, tetapi dapat juga dipakai untuk membuktikan
keabsahan transaksi, di pembahsan kali ini saya akan membahas tentang pembuatan
laporan teransaksi dengan fastrepot di delphi.
Komponen yang saya pakai untuk membuat laporan transaksi disini
adalah sebagai berikut :
·
Delphi
·
Zeos
·
Fastreport
·
Mysql
Sekarang kita mulai proses pembuatan laporan transaksi seperti
diatas:
1. Buat Database
dimysql yang nantinya akan diguanakan sebagai menyimpan hasil dari transaksi
tersebut.
·
setting pada zQuery : Connected = Zconnection, SQL = SELECT
transaksi.no_trahsaksi,
transaksi2.nama,
transaksi.kd_brg,
transaksi.nm_brg,
transaksi.jmlh,
transaksi.biaya,
transaksi2.total,
transaksi.sub_total,
transaksi2.tgl
FROM
transaksi
INNER JOIN transaksi2 ON transaksi.no_trahsaksi = transaksi2.no_transaksi,
Active = True lihat gambar berikut:
Setting Komponen pada zquery
3. Pada tahapan ini tambahkan komponen fastreport, di komponen
frxDBK setting dataset= Zquery,
4. Pada komponen frxReport1 double klik kita akan di hadapkan
pada window baru liat gambar dibawah, pilih Report > data ,
Fastreport
Cek list data yang ada kemudain ok dan pastikan data tampil
seperti berikut:
Setelh semua data yang kita peruakn sudah siap, kita desain
laporan seperti berikut:
Desain Laporan
Transaksi
Dilaporan kali ini saya menggunakan GroupHeader dan GroupFooter,
Untuk menambahkan tanggal pilih text object dan tulis [Date], misal Tanggal
[Date] , dan waktu [Time], untuk Page [Page#].
Selesai, Moga bermanfaat, dan jika ada yang kurang jelas bisa
tinggal pesan dibawah ini, Lihat juga tutoral sebelumnya membuat Laporan
sederhana dengan Fastreport, atau postingan sebelumnya, Selamat membaca.
Membuat
Laporan Pertanggal Dengan QuickReport Delphi
Seringkali
Dalam Membuat Aplikasi ada Permintaan Untuk Mencetak Laporan Berdasarkan
Parameter Tertentu atau Berdasarkan Tanggal Tertentu. Dan Memang Itu sangat Penting.
Untuk Itu, Disini, Admin Ingin Berbagi sedikit pengetahuan tentang bagaimana
melakukan pencetakan Laporan Data Pertanggal.
Study Kasus Untuk Masalah ini kita akan mencetak Data dalam Tabel Nasabah
Berdasarkan Parameter Tanggal yang dipilih dari dua buah DateTimePicker. Date
Time Picker Pertama merupakan tanggal Awal Data yang akan dicetak sedangkan
Date Time Picker Kedua Merupakan Tanggal Akhir Data yang akan dicetak. Intinya
data yang akan di cetak antara tanggal di Date Time Picker 1 dan Date Time Picker
2.
Step 1 : Desain Form Sobat Seperti dibawah ini (lebih bagus lebih baik)
Step 2 : Pastikan Sudah Tidak ada Masalah dengan koneksi ke database
Step 3 : Tambahkan Code ini pada Button Cetak
01
|
//
Bersihkan Query Lap Nasabah
|
02
|
QLapNasabah.SQL.Clear;
|
03
|
// Ambil
Data di Tabel Nasabah Berdasarkan TanggalRegister Antara DatetimePicker1 dan
DatetimePicker2
|
04
|
QLapNasabah.SQL.Add('SELECT
* from nasabah WHERE(((TanggalRegister) BETWEEN
'''+FormatDateTime('yyyy-mm-dd',DateTimePicker1.Date)+''' AND
'''+FormatDateTime('yyyy-mm-dd',DateTimePicker2.DATE)+'''))ORDER BY Nomor
asc');
|
05
|
//
Aktifkan Query Lap Nasabah
|
06
|
QLapNasabah.Active:=True;
|
07
|
//
Tampilkan Laporan
|
08
|
NasabahReport.Preview;
|
09
|
|
10
|
//
Bersihkan Query Lap Nasabah
|
11
|
QLapNasabah.SQL.Clear;
|
12
|
// Ambil
Semua Data yang ada di Tabel nasabah
|
13
|
QLapNasabah.SQL.Add('select
* from nasabah');
|
14
|
//
Aktifkan Query Lap Nasabah
|
15
|
QLapNasabah.Active:=True;
|
Cara membuat no urut di Fast Report
Sebelum kita mulai
tutorial kita install terlebih dahulu Fast Report
Fast Report yang kita
pakai adalah Fast Report 4 untuk Delphi 7
Pertama klik 2 kali di
frxreport1
Setelah muncul lembar
kerja fast report klik dan drag system memo yang ada di menu sebelah kiri
lembar kerja ke halaman lembar
Setelah itu kita memilih
di combo system variable pilihlah [LINE#]
lalu klik OK